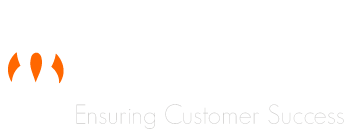[vc_row][vc_column][vc_column_text]
Introducción
En las empresas es muy común el uso de cuentas de correo compartidas o cuentas de correo colaborativas, con el fín de que el correo que entra a esa cuenta pueda ser gestionado por varias personas a la vez. En este artículo explicaremos un ejemplo de la manera tradicional de gestionar este tipo de cuentas para ponernos en situación y luego veremos cómo podemos replicar la misma funcionalidad utilizando Cuentas Delegadas de Gmail o Google Groups for Business. El objetivo de este artículo es ver en detalle las funcionalidades de las Cuentas Delegadas de Gmail y de Google Groups for Business para que podáis decidir cual utilizar en cada uno de vuestros casos de empresa. Además, potenciar el uso de Google Groups for Business en la empresas que es un servicio gratuito y os permitirá ahorrar en licencias de G Suite.[/vc_column_text][/vc_column][/vc_row][vc_row][vc_column][vc_column_text]
Gestión tradicional de cuentas compartidas o colaborativas
Ejemplo:
- Una empresa con el dominio @empresa-ejemplo.com tiene 100 empleados en sus oficinas y tienen a 4 personas dentro del Departamento de Administración.
- El Dpto. de Administración gestiona la contabilidad, facturación, conciliación bancaria, bonificaciones de la FUNDAE y otros fondos sociales, alta y baja de clientes, alta de servicios, envío de pedidos, etc.
- Se ha creado un usuario llamado administracion@empresa-ejemplo.com desde el cual se enviaran las facturas a los clientes, se gestionan los pedidos y se utiliza para recibir peticiones de los clientes.
- Las 4 personas del equipo de Administración tienen cada una su cuenta de correo personal (ejemplo, ana@empresa-ejemplo.com, raul@empresa-ejemplo.com, lola@empresa-ejemplo.com y alex@empresa-ejemplo.com). En su cliente de correo (ya sea WebMail, Outlook, Thunderbird, MacMail, etc.) cada persona tiene configurada su cuenta de correo personal mediante IMAP y también la cuenta de administracion@empresa-ejemplo.com mediante IMAP. (Que es el protocolo de acceso al correo llamado IMAP)
- Cuando entra un correo a la cuenta de administracion@empresa-ejemplo.com, todos los usuarios lo pueden ver en su cliente de correo, como acceden mediante IMAP cualquier cosa que hagan con los correos se sincroniza con el servidor y todos a verán los cambios en tiempo real. Además, verán los cambios en tiempo real de otras acciones como leer/copiar/responder/eliminar correos, crear/modificar/eliminar carpetas y mover correos a carpetas.
- Para una mejor gestión de los correos de manera colaborativa los usuarios han fijado las siguientes buenas prácticas de uso:
- Cuando reciben un correo deciden meterlo en su carpeta (asignarse el correo) y luego se disponen a gestionarlo respondiendo al email.
- Cuando quieren enviar un correo referente a una tarea del Dpto. de Administración pueden elegir si enviarlo en nombre suyo con su cuenta personal (ana@…) o desde la cuenta de Administración (administracion@…)
[/vc_column_text][/vc_column][/vc_row][vc_row][vc_column][vc_column_text]
Cuentas compartidas con Cuentas Delegadas
(Opción delegar cuenta de un usuario de Gmail)
Nota Importante: A continuación explicamos cómo gestionar cuentas compartidas utilizando la opción de delegar cuenta de Gmail ya que el objetivo es siempre utilizar la versión web de Gmail (https://mail.google.com/). No obstante, un usuario de G Suite es una cuenta de correo IMAP que se puede configurar en cualquier cliente de correo (Outlook, Thunderbird, MacMail, etc.) y accederse mediante IMAP de manera tradicional tal y como se describe en el primer punto de este artículo, pero no recomendamos hacerlo ya que las empresas que pagan G Suite han de tratar de que esta se use de manera 100% web (100% nube) para poder sacarle el máximo rendimiento a la suite.
Alta y configuración (para administradores):
- Acceder al panel de control de G Suite
- Dar de alta un nuevo usuario con los siguientes parámetros (esto es un ejemplo):
- Nombre: Dept. de Administración
- Apellidos: de Empresa Ejemplo, S.L.
- Usuario: administracion@empresa-ejemplo.com
- Contraseña: La que deseemos.
- (OPCIONAL) Si lo deseamos como en este usuario solo se usará el correo, podemos desactivar los demás servicios como Hangouts, Drive, Calendar, etc.:
- Crear una Unidad Organizativa y añadirle el usuario administracion@…
- En el panel de control ir a Aplicaciones, seleccionar la Unidad Organizativa, seleccionar los servicios a desactivar y pulsar en el botón Desactivar.
[/vc_column_text][vc_single_image image=»6935″ img_size=»large» alignment=»center»][vc_column_text] 4. Acceder al usuario administracion@empresa-ejemplo.com al servicio de Gmail (https://mail.google.com/) y en la configuración Configurar la delegación de correo electrónico (Ayuda de Google aquí)
- Gmail -> Configuración -> Cuentas e importación -> Conceder acceso a tu cuenta -> Añadir otra cuenta
- Añadir las cuentas (usuarios) de todas las personas que deben de tener acceso a la cuenta de administracion@empresa-ejemplo.com
[/vc_column_text][/vc_column][/vc_row][vc_row][vc_column][vc_column_text]Modo de uso (para usuarios):
Cuando las personas a las que hemos delegado la cuenta de administracion@empresa-ejemplo.com, entren en su usuario en el servicio de Gmail, verán su bandeja de entrada como siempre y al hacer clic en su foto circular arriba a la derecha de la pantalla verá que está actualmente en su usuario personal y verá las cuentas delegadas a las que puede acceder.
[/vc_column_text][vc_single_image image=»6939″ img_size=»large» alignment=»center» style=»vc_box_border»][vc_column_text]Al hacer clic en una cuenta delegada de la lista, se le abrirá dicha cuenta en una nueva pestaña y podrá ver la bandeja de entrada de dicha cuenta delegada. Esta cuenta está compartida entre más usuarios, todos los usuarios ven exactamente la misma bandeja de entrada, los mismos correos abiertos, las mismas carpetas/etiquetas y todo lo que un usuario hace sobre ella se refleja de manera instantánea en el resto de usuarios. Si hacemos clic en la foto de esta cuenta verá que está actualmente en la cuenta delegada y verá su cuenta Predeterminada (usuario principal).
[/vc_column_text][vc_single_image image=»6938″ img_size=»large» alignment=»center» style=»vc_box_border»][vc_column_text]Una vez dentro de la cuenta delegada, podemos realizar las siguientes tareas: Configurar firma para el usuario administrador, redactar y enviar mensajes en nombre del administrador, crear nuevas etiquetas; leer, etiquetar, archivar, mover, posponer o eliminar correos; etc.
[/vc_column_text][/vc_column][/vc_row][vc_row][vc_column][vc_column_text]Ventajas:
- Uso del buscador avanzado que ofrece Gmail.
- Uso de etiquetas y otras funciones de Gmail que no están en Google Groups para gestionar la bandeja de entrada de manera más intuitiva y tradicional.
- Hay grupos que reciben peticiones (correos) con un asunto repetitivo y al agruparse todos en la misma conversación nos pueden dar problemas, con Gmail podemos desactivar la “Vista de Conversación” y solucionar este problema. (Ayuda de Google aquí.)
- Al ser un usuario IMAP lo podemos utilizar como cuenta de aplicación para enviar emails en nuestro escaner, impresora, aplicación externa, ERP, crm, etc. (Ayuda de Google aquí)
- Porque si solo tenemos una persona en este departamento, si la persona se va y entra otra en su puesto, simplemente cambiamos la contraseña de administracion@ y se la entregamos, en dicha cuenta tendrá toda la información de este Dpto. de por vida de manera ordenada.
- Podremos dejar habilitados todos los servicios como Google Calendar, Google Drive, Google Sites, Google Apps Script, etc. y utilizar este usuario para crear elementos del Dpto. de Administración y que estén vinculados siempre a esta cuenta. De esta manera si en el equipo ana@, raul@, lola@e o alex@ habían creado documentos, scripts o macros, sites, etc. para administración y alguno de estos empleados se marcha, al eliminar su usuario se eliminan estos elementos. En cambio si lo hacemos todo en el usuario administrador@ se quedarán ahí para siempre. Por ejemplo, en CloudImpulsion pagamos por un usuario administrador:
- Porque desde la cuenta de administracion@ administramos el Google Site y unos workflows programados en Google Apps Script para ofrecer el área de clientes a nuestros clientes. Solo el informático tiene la contraseña de esta cuenta.
- Porque nuestro programa de terceros de contabilidad desde donde se envían las facturas, necesita enviar correo desde un usuario IMAP/SMTP y le hemos configurador el usuario y contraseña de administracion@empresa-ejemplo.com
- Porque la cuenta de administracion@ la tenemos integrada con Mailchimp o con otro programa de campañas y la usamos para enviar las Newsletters a nuestros clientes.
- En Google Contacts de este administrador@ administramos los contactos de empresa, creando las carpetas de Clientes, Proveedores, Colaboradores, etc. y compartiendolas con el resto de empleados usando Shared Contacts for Gmail
[/vc_column_text][/vc_column][/vc_row][vc_row][vc_column][vc_column_text]Desventajas:
- Debemos de pagar por una licencia de G Suite (Ver precios de G Suite aquí) y no le sacaremos provecho a todas las aplicaciones.
- Los usuarios solo pueden ver hay nuevos correos accediendo a la cuenta delegada. Esto se puede solucionar si el usuario se configura una regla de reenvío, para que todo email recibido en administracion@ le llegue a su cuenta principal. (Ayuda de Google aquí)
[/vc_column_text][/vc_column][/vc_row][vc_row][vc_column][vc_column_text]
Cuentas compartidas con Google Groups for Business
Los Google Groups son un servicio gratuito de Google incluido en el paquete de G Suite que permite crear listas de distribución, foros web, foros de preguntas y respuestas y bandejas de entrada colaborativas.
Os recomendamos leer los siguientes 4 artículos para entender a la perfección que son los Google Groups y cómo utilizarlos.
- Artículo 1 – Google Groups Introducción y Lista de Distribución, Configuración recomendada. Parte 1.
- Artículo 2 – Google Groups Bandeja de Entrada Colaborativa, configuración recomendada. Parte 2.
- Artículo 3 – Google Groups Foro de Preguntas y Respuestas, configuración recomendada. Parte 3.
- Artículo 4 – Google Groups Permisos y Funciones Avanzadas, configuración recomendada. Parte 4.
[/vc_column_text][/vc_column][/vc_row][vc_row][vc_column][vc_column_text]Alta y configuración (para administradores):
A continuación, se explica el procedimiento para realizar el alta y configuración de cuentas compartidas con Google Groups de tipo bandejas de entrada colaborativas.
- Leer el Artículo 2 – Google Groups Bandeja de Entrada Colaborativa, configuración recomendada. Parte 2. y seguir el procedimiento de cómo crearlos. Prestar principal atención en los permisos, cualquier duda lo mejor es que os pongáis en contacto con un especialista de CloudImpulsion escribiendo a info@cloudimpulsion.com o llamando al 91 122 30 76.
- Una vez creado el grupo configurar un mensaje de bienvenida como el de la siguiente imagen donde puedes describir las instrucciones de uso del grupo:
[/vc_column_text][vc_single_image image=»6940″ img_size=»large» alignment=»center»][vc_column_text] 3. Añadir miembros al grupo para que empiecen a recibir los correos.
4. Leer el Artículo 4 – Google Groups Permisos y Funciones Avanzadas, configuración recomendada. Parte 4. para entender las opciones avanzadas de configuración de un grupo. Una vez estemos en la configuración avanzada considerar configurar:
- Forzar el uso de etiquetas para cada tema.
- Que los correos entrantes deban de tener una moderación.
- Definir si todos los empleados pueden asignar temas o si queremos que un empleado sea el encargado de moderar y asignar temas.
5. Formar a los empleados a utilizar correctamente Google Groups y entregarle unas buenas prácticas de uso.[/vc_column_text][/vc_column][/vc_row][vc_row][vc_column][vc_column_text]Modo de uso (para usuarios):
1. Si eres miembro de uno o varios Google Grupos podrás gestionar de qué manera recibes los correos que entran a estos grupos. Entra en https://groups.google.com/ y haz clic en Mis Grupos. Verás una lista de todos los grupos de los cuales eres miembro. Haz clic en el recuadro de la derecha y selecciona la opción de entrega que deseas:
- Recibir “Cada mensaje nuevo”: Por cada email que entre recibirás un mensaje en tu bandeja de entrada en https://mail.google.com/, usa la pestaña “Foros” para que todos los emails que recibes por formar parte de un grupo vayan a esa pestaña. Ayuda de Google sobre las pestañas aquí. Recomendamos esta opción ya que al recibir los mensajes en Gmail seremos notificados de que ha entrada un nuevo tema al grupo.
- Recibir “Actualizaciones combinadas”: Cada 25 mensajes que entran el grupo recibiremos uno en nuestro Gmail.
- “Enviar resúmenes diarios”: Al finalizar el día a las 24:00 recibimos un email resumen de todos los temas entrados el día anterior.
- “No enviar actualizaciones por correo electrónico”: Por cada tema que recibimos al grupo no recibiremos ningún email. Recomendamos esta opción para miembros de grupos que solo quiere consultar los temas periódicamente accediendo a la interfaz del grupo o para equipos donde hay un moderador que asigna los temas, ya que cuando te asignan un tema recibes una notificación.
[/vc_column_text][vc_single_image image=»6941″ img_size=»large» alignment=»center» style=»vc_box_border»][vc_column_text]2. Cuando recibas un correo nuevo en el grupo o te asignen un caso en Gmail, siempre entra en el grupo para gestionar el correo (tema) y sigue estas instrucciones:
- Antes de gestionar y contestar una tarea, debes de asumirla a asignarla a un compañero del equipo. Recuerda contestar siempre desde la interfaz de Google Groups, sí en un caso excepcional respondes desde Gmail, recuerda siempre poner en copia (Cc) a este grupo para que se registre tu respuesta y la puedan ver el resto de miembros del grupo.
- Si la tarea no está acabada y estamos a la espera de respuesta del cliente, marcar para indicar que no necesita acción.
- Si la tarea está acabada, marcarla como Finalizada.
- Todos los correos que entran a soporte de avisos, publicidad o notificaciones que no son importantes o que son SPAM eliminarlos del grupo de soporte
3. Hacer clic en la flecha indicada en la siguiente imagen para cambiar la vista. Recomendamos ir cambiando de la “Vista de lista compacta” donde podremos ver el Asunto completo y los demás campos a la “Vista de lista de Moderador” que es donde podremos ver a qué miembros están asignados los temas. Además siempre seleccionar la opción “Mostrar detalles”[/vc_column_text][vc_single_image image=»6942″ img_size=»large» alignment=»center»][vc_column_text]4. Cuando entre un tema o correo nuevo que no sepas como resolver. Utiliza el buscador para buscar temas similares que ya hayan sido resueltos por tus compañeros en el pasado.[/vc_column_text][vc_single_image image=»6944″ img_size=»large» alignment=»center» style=»vc_box_border»][vc_column_text]5. Utiliza los filtros para filtrar por todos los temas sin resolver, sin asignar y que no han sido respondidos para que se no se nos pase ningún tema pendientes de gestionar.[/vc_column_text][vc_single_image image=»6945″ img_size=»large» alignment=»center»][vc_column_text]Ventajas:
- Los Google Groups son gratuitos.
- Las bandejas de entrada colaborativa están pensadas para el trabajo en equipo donde podemos crear bienvenida y un flujo de trabajo (asignar, resolver, finalizar,etc.) y mantener una gestión más simple que usando cuentas delegadas.
- Los filtros predefinidos nos ayudan a no perder ningún caso.
- Se puede compartir el grupo a usuarios en modo de solo lectura para que hagan consultas.
- Se pueden compartir con gerencia o responsables (los cuales no reciben emails del grupo) para que simplemente accedan de vez en cuando para hacer un seguimiento.
Desventajas:
- Hay grupos que reciben peticiones (correos) con un asunto repetitivo y al agruparse todos en la misma conversación nos pueden dar problemas, al utilizar Google Groups no podemos desactivar la “Vista de Conversación”. Hay una manera avanzada de solucionarlo, si tiene este problema póngase en contacto con CloudImpulsion.
[/vc_column_text][/vc_column][/vc_row][vc_row][vc_column][vc_column_text]Escrito por:
[/vc_column_text][/vc_column][/vc_row]